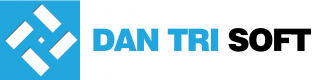Bạn muốn gửi email tới 1 danh sách khách hàng ? Bạn muốn cá nhân hóa tiêu đề cũng như nội dung email, như: chào A, chào B,..? Bạn muốn dùng Gmail để gửi đi? Bạn muốn tự động hóa cộng việc email chăm sóc khách hàng ? Giải pháp cho bạn: công cụ Gmail Merge.
Trong số các công cụ của Internet Marketing thì Email Marketing vẫn được đánh giá là công cụ hiệu quả nhất trong việc tăng doanh số, chăm sóc khác hàng. Khách hàng có thể không truy cập vào website thường xuyên, nhưng họ luôn thường trực bên hòm thư. Bạn đang giao tiếp với khách hàng của mình bằng email, hãy sử dụng email một cách chuyên nghiệp và hiệu quả.
BẠN NÊN SỬ DỤNG MAIL MERGE KHI NÀO ?
Tổ chức 1 bữa tiệc tại nhà và muốn mời bạn bè đến tham dự.
Tổ chức 1 buổi offline và muốn mời khách hàng/học viên cũ đến tham dự.
Gửi cho khách hàng cũ, khách hàng tiềm năng những thông tin mới nhất về sản phẩm, dịch vụ, quà tặng, hoặc một chương trình khuyến mãi,..
CÁC BƯỚC GỬI EMAIL MERGE BẰNG GMAIL VÀ GOOGLE DOCS
Nếu bạn sử dụng Outlook và Word thì đã có tính năng Mail Merge rồi. Nếu bạn sử dụng Gmail và Google Docs thì có thể thực hiện theo các bước dưới đây.
Lưu ý: Bạn có thể gửi file đính kèm, nội dung HTML, gửi BCC cho chính mình,..
 |
| Mail Merge với Gmail và Google Docs |
Bước 1: Bấm vào link Gmail Merge để copy tài liệu về Google Docs của bạn. Tài liệu này sẽ được lưu tại ổ đĩa Google Drive của bạn.
Bước 2: Bạn để ý bên phải trên thanh menu, click vào “Gmail Merge” >> “Bước 1: Xóa màn hình (Reset)”. Trong bước này, bạn sẽ được yêu cầu cấp quyền cho ứng dụng Google Docs truy cập vào Gmail (để gửi email) và Google Contacts.
Bước 3: Nhập danh sách liên hệ bằng 1 trong 2 cách:
Cách 1: Import từ nhóm danh bạn Google bằng cách click menu “Gmail Merge” >> “Bước 2: Nạp Google Contacts” >> Gõ tên 1 nhóm danh bạ mà bạn đang sử dụng.
Cách 2: Nhập trực tiếp vào cột Name và Email.
Bước 4: Điền thông tin email bạn muốn gửi đi
Tiêu đề, ví dụ: Gửi {name} tài liệu SEO Master
Lời chào, ví dụ: Chào {name}
Nội dung email: có thể sử dụng thẻ HTML.
Tên người gửi, ví dụ: Nguyễn Trọng Thơ
Email nhập trả lời (Reply-To)
Bạn muốn gửi file đính kèm: hãy upload file lên Google Drive, mở file và lấy chuỗi ID trong phần địa chỉ trang web, sau đó paste vào ô Attachment ID.
Bước 5: Gửi email bằng tài khoản Gmail của bạn
Click menu “Gmail Merge” >> “Bước 3: Gửi email với Gmail”.
Bạn để ý cột “Trạng thái gửi” sẽ hiện ra chữ “OK” với những email đã gửi thành công.
Như vậy là bạn đã hoàn thành việc gửi email cá nhân hóa với Gmail và Google Docs
Chúc bạn thành công!
Nguyễn Trọng Thơ – SEO Master